jak naprawić błąd” spersonalizowane ustawienia (nie odpowiada) ” w systemie Windows 10
Czy kiedykolwiek uruchomiłeś komputer lub Laptop i skończyłeś na czarnym ekranie z Komunikatem; spersonalizowane ustawienia nie odpowiadają? W takim przypadku nie będziesz mieć dostępu do niczego na pulpicie. Większość użytkowników napotyka ten problem po aktualizacji systemu Windows. Jeśli chcesz dowiedzieć się więcej o tym błędzie i znaleźć rozwiązanie, bądź na bieżąco!
- co oznacza ten Komunikat o błędzie?
- dlaczego dostajesz spersonalizowane ustawienia nie odpowiadają na błąd?
- 5 proste sposoby, aby naprawić spersonalizowane ustawienia nie odpowiada błąd
- Uruchom ponownie komputer lub laptop
- Przełącz stan połączenia sieciowego
- Uruchom ponownie Eksploratora Windows
- używanie polecenia Scannow (SFC) do ręcznego sprawdzania uszkodzonych plików systemowych
- Usuń zainstalowaną aktualizację
co oznacza ten Komunikat o błędzie?
w prostych słowach, od tła pulpitu po jego układ, schemat kolorów, którego używasz, a nawet sposób, w jaki wygląda ekran główny, wszystko jest w ramach spersonalizowanych ustawień. Eksplorator Windows To aplikacja, która jest odpowiedzialna za obsługę tego wszystkiego.
jednak, gdy z jakiegoś powodu Eksplorator nie ładuje się poprawnie, co powoduje wadliwy pulpit, System Windows wyświetla komunikat o błędzie-spersonalizowane ustawienia nie odpowiadają.
dlaczego dostajesz spersonalizowane ustawienia nie odpowiadają na błąd?
ważne jest, aby zrozumieć, że od czasu jego rozwoju, Windows przeszedł długą drogę. Dzięki ciągłym aktualizacjom interfejsu firma Microsoft stara się każdego dnia ulepszać system operacyjny. Jest w stanie rozwiązać problemy bez powodowania niedogodności dla użytkownika. Mimo to mogą pojawić się pewne komplikacje, które wymagają naprawy od użytkownika.
spersonalizowane ustawienia nie odpowiadają to błąd, który może wystąpić z wielu powodów:
- problemy z aktualizacjami: może to być główna przyczyna większości przypadków. Aktualizacja może zawierać błąd, który powoduje spowolnienie Eksploratora Windows i wielokrotne awarie po uruchomieniu komputera lub laptopa. Awaria usługi Windows update może również spowodować błąd nie odpowiadania na spersonalizowane ustawienia.
- uszkodzone pliki zasobów systemowych mogą powodować ten problem. Uszkodzony system może nie uruchamiać Eksploratora Windows w czasie rozruchu z powodu rozbieżności w dziennikach uruchamiania.
- wadliwe sterowniki mogą prowadzić do takiego scenariusza.
ten błąd ma bezpośredni wpływ na użyteczność urządzenia z systemem Windows. Jeśli nie masz dostępu do pulpitu, nie możesz uzyskać dostępu do żadnych innych danych ani plików w systemie. Jeśli jesteś kimś, kto stoi w obliczu tego problemu, istnieje kilka sposobów, w których można go naprawić.
5 proste sposoby, aby naprawić spersonalizowane ustawienia nie odpowiada błąd
poniżej wymienione są niektóre sposoby, które okazały się skuteczne w rozwiązywaniu spersonalizowanych ustawień nie odpowiada błąd. Zaczynamy od podstawowych i przechodzimy do bardziej złożonych metod.
Uruchom ponownie komputer lub laptop
przy każdym uruchomieniu systemu Windows przywraca domyślnie wszystkie pliki zasobów danych i Zmienne systemowe / pliki zasobów. Może to spowodować, że błąd spersonalizowane ustawienia nie odpowiadają i w krótkim czasie załadują pulpit.
może się wydawać, że Przycisk zasilania w menu Start jest niedostępny, gdy wystąpi błąd. Wykonując poniższe czynności, możesz łatwo zrestartować system:
- naciśnij Ctrl+Alt+Del. Otworzy się ekran zabezpieczeń systemu Windows.
- w prawym dolnym rogu ekranu kliknij ikonę zasilania.
- spośród dostępnych opcji wybierz Restart.
daj trochę czasu Na ponowne uruchomienie komputera. Sprawdź błąd. Jeśli błąd nie zniknie, nie martw się. Czytaj dalej, aby uzyskać więcej alternatyw.
szybki fakt #1: Ctrl+Alt + Del łącznie nazywane są również „kluczami bezpieczeństwa”.
Przełącz stan połączenia sieciowego
podobnie jak masz dwa tryby sieciowe w smartfonie; tryb komórkowy i tryb samolotowy, istnieją dwa tryby w komputerze PC / laptopie. W normalnych warunkach można uzyskać dostęp do trybów i przełączać je, uzyskując dostęp do paska powiadomień w prawym dolnym rogu pulpitu systemu Windows 10. Ale jeśli utkniesz ze spersonalizowanymi ustawieniami Nie odpowiadającymi Na Błąd, być może będziesz musiał zrobić to na odwrót.
- wejdź do ekranu zabezpieczeń systemu Windows, naciskając Ctrl+Alt+Del.
- kliknij na symbol pulpitu w prawym dolnym rogu ekranu.
- kliknij na tryb samolotowy. Włącz to. Celem jest przełączanie się między stanem sieci.
- Wyloguj się z bieżącej sesji, korzystając z opcji na środku ekranu. Zaloguj się i sprawdź, czy pulpit wrócił.
Jeśli problem nadal występuje, spróbuj użyć metody podanej poniżej.
szybki fakt #2: w systemie Windows 10 istnieje funkcja o nazwie Mobilny Hotspot. Umożliwia udostępnianie internetu, jednocześnie będąc na połączeniu Wi-Fi.
Uruchom ponownie Eksploratora Windows
jak omówiono wcześniej w tym artykule, błąd pojawia się, gdy Eksplorator Windows nie działa poprawnie. Jest zamrożony lub nie uruchamia się poprawnie, co powoduje czarny ekran. Ale istnieje sposób na ponowne uruchomienie go ręcznie. I to właśnie zrobimy dla tej poprawki.
- naciśnij Ctrl+Alt+Del na pulpicie, wejdź na ekran zabezpieczeń.
- z menu, które pojawia się w centrum, wybierz Menedżera zadań.
- otworzy się okno Menedżera zadań. W zakładce Procesy wyszukaj Eksplorator Windows. Po znalezieniu kliknij go prawym przyciskiem myszy i wybierz Uruchom ponownie z rozwijanego menu.
Uwaga: Jeśli Menedżer zadań otworzy się w trybie podglądu, kliknij Więcej szczegółów w lewym dolnym rogu okna, aby uzyskać dostęp do wszystkich procesów.
Jeśli po prostu ponowne uruchomienie nie działa:
- kliknij prawym przyciskiem myszy Eksplorator Windows na karcie Procesy i wybierz Zakończ zadanie.
- następnie kliknij menu plik w lewym górnym rogu, wybierz „Uruchom nowe zadanie”.
- wpisz „Explorer” w wyświetlonym oknie i zaznacz „Utwórz to zadanie z uprawnieniami administratora”.
- kliknij OK.
należy natychmiast odzyskać pulpit. Uruchom ponownie, aby sprawdzić, czy problemy nadal się utrzymują. Mam nadzieję, że wszystko będzie już gotowe. W jakiś sposób, jeśli spersonalizowane ustawienia nie odpowiadają błąd pojawi się ponownie, mamy kilka sposobów, aby spróbować.
szybki fakt #3: Menedżer zadań na urządzeniu z systemem Windows może wyświetlać statystyki systemu w czasie rzeczywistym. Otwórz Menedżera zadań w sposób opisany powyżej i przejdź do zakładki wydajność. Pokazuje szczegóły użycia procesora, GPU, Wi-Fi, pamięci i dysków.
używanie polecenia Scannow (SFC) do ręcznego sprawdzania uszkodzonych plików systemowych
przed stworzeniem graficznego interfejsu użytkownika Komputery pracowały na interfejsie tekstowym. Operacje ograniczały się do wykonywania poleceń. Można to zrobić również w nowoczesnych komputerach, używając wiersza polecenia. Teraz, ponieważ nie możesz uzyskać dostępu do Menu Start lub polecenia Windows Run, musisz je otworzyć za pomocą Menedżera zadań.
podobnie jak oprogramowanie antywirusowe, polecenie ScanNow wyszukuje uszkodzone lub uszkodzone pliki w systemie, które mogą powodować błąd i zastępuje je nowymi. To może trochę potrwać, więc bądź cierpliwy. Wykonaj poniższe czynności.
- naciśnij Ctrl+Alt+Del i otwórz Menedżera zadań z ekranu zabezpieczeń systemu Windows.
- w lewym górnym rogu przejdź do pliku i kliknij nowe zadanie.
- wpisz „cmd” w oknie dialogowym, które się pojawi. Nie zapomnij zaznaczyć pola „Utwórz to z uprawnieniami administracyjnymi”. Kliknij OK.
- Wiersz polecenia otwiera się przed tobą. Wpisz następujące polecenie: sfc / scannow
- naciśnij Enter.
- system zaczyna teraz skanować w poszukiwaniu uszkodzonych plików. Poczekaj, aż się skończy.
- Po wykonaniu polecenia wróć do ekranu zabezpieczeń, naciskając Ctrl+Alt+Del, i uruchom ponownie system, aby sprawdzić, czy nadal wyświetla spersonalizowane ustawienia nie odpowiada na wiadomość.
Jeśli to też nie zadziała, mamy ostatnią monetę w banku.
szybki fakt #4: Wiersz polecenia jest o wiele bardziej wydajny niż wygląda. Za pomocą odpowiednich poleceń możesz wyłączyć inny komputer podłączony do twojego przez Bluetooth lub nawet połączenie LAN.
Usuń zainstalowaną aktualizację
Jeśli problem pojawił się po zainstalowaniu aktualizacji na komputerze, są szanse, że to aktualizacja jest za to odpowiedzialna. System Windows przechowuje rejestr aktualizacji w postaci kluczy. Razem są one przechowywane na liście zwanej rejestrem.
usunięcie aktualizacji lub po prostu usunięcie jej klucza może przywrócić komputer. Będziesz musiał uzyskać do niego dostęp za pomocą Menedżera zadań.
Ostrzeżenie: wykonaj dokładnie kroki. Usunięcie niewłaściwego pliku może zwiększyć twoje problemy.
- Otwórz Menedżera zadań.
- przejdź do pliku, a następnie kliknij „Uruchom nowe zadanie”.
- wpisz „regedit”w oknie dialogowym, zaznacz pole poniżej, aby uzyskać uprawnienia administracyjne i kliknij OK.
- otworzy się Edytor rejestru. Poruszaj się po folderach za pomocą strzałki obok nich. Kliknij strzałkę dla „HKEY_LOCAL_MACHINE”, a następnie dla „SOFTWARE”. Wyszukaj i kliknij „Microsoft”, a następnie ” Active Setup „i na koniec”Installed Components”.
- będzie lista folderów. Wyszukaj:
{89820200-ECBD-11CF-8B85-00aa005b4340} - w tym folderze wyszukaj „domyślny” z wartością „Windows Desktop Update”. Wybierz go i usuń za pomocą prawego przycisku myszy. Kliknij Tak w oknie potwierdzenia.
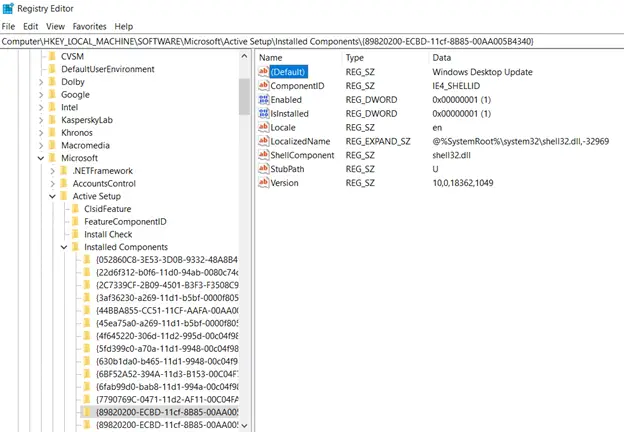
- po zakończeniu wróć do ekranu zabezpieczeń, naciskając Ctrl+Alt+Del, i uruchom ponownie system. Twój pulpit powinien przywrócić normalne działanie.