Como Corrigir O “Definições Personalizadas (Não Respondendo)” mensagem de Erro No Windows 10
você já arrancado o seu PC ou Laptop, e terminou em uma tela preta com uma mensagem; definições personalizadas não está a responder? Em tal caso, você não seria capaz de acessar qualquer coisa em seu desktop. A maioria dos usuários encontra este problema depois de atualizar suas janelas. Se você está aqui para saber mais sobre este erro e encontrar uma solução, fique sintonizado!
- o que significa esta mensagem de erro?
- porque é que a configuração personalizada não responde a um erro?
- 5 formas fáceis de corrigir as configurações personalizadas que não respondem ao erro
- reinicie o seu PC ou laptop
- mude o estado de conexão de rede
- reiniciar o Windows Explorer
- usando o comando Scannow (SFC) para verificar manualmente os ficheiros corrompidos do sistema
- apague uma atualização instalada
o que significa esta mensagem de erro?
em termos simples, do fundo do seu ambiente de trabalho para a sua disposição, o esquema de cores que você usa, e até mesmo a forma como o seu ecrã pessoal parece, tudo vem sob configurações personalizadas. Windows Explorer é a aplicação que é responsável por lidar com tudo isso.
no entanto, quando, devido a alguma razão, o Explorer não consegue carregar correctamente, resultando num ecrã defeituoso, o Windows pede – lhe que a configuração personalizada da mensagem de erro não responda.
porque é que a configuração personalizada não responde a um erro?
é importante entender que desde o seu desenvolvimento, O Windows tem percorrido um longo caminho. Com atualizações constantes de interface, A Microsoft se esforça para tornar o sistema operacional melhor a cada dia. É capaz de resolver problemas sem causar qualquer inconveniente ao usuário. Mesmo assim, podem surgir certas complicações que precisam ser corrigidas pelo Usuário.
configurações Personalizadas não responder é um erro que pode ocorrer devido a uma série de razões:
- Problemas com atualizações: Esta pode ser a causa da maioria dos casos. Uma atualização pode levar um bug que faz com que o Windows Explorer desacelere e caia várias vezes após o arranque do seu PC ou laptop. Uma atualização falhada do Windows também pode resultar em uma configuração personalizada que não responde erro.os arquivos de recursos do sistema corrompidos podem causar este problema. Um sistema corrompido pode não executar o Windows Explorer no tempo de arranque, devido a discrepâncias nos registros de inicialização.condutores defeituosos podem levar a tal cenário.
este erro tem um impacto direto na usabilidade de um dispositivo Windows. Se você não pode acessar o desktop, você não pode acessar quaisquer outros dados ou arquivos em seu sistema. Se você é alguém que está enfrentando este problema, há muitas maneiras em que ele pode ser corrigido.
5 formas fáceis de corrigir as configurações personalizadas que não respondem ao erro
abaixo mencionadas são algumas maneiras que se revelaram eficazes na resolução das configurações personalizadas que não respondem ao erro. Partimos dos básicos e passamos a métodos mais complexos.
reinicie o seu PC ou laptop
sempre que iniciar as suas janelas, ele repõe todos os ficheiros de recursos de dados e variáveis de Sistema/ficheiros de recursos por omissão. Isto poderá resolver a configuração personalizada que não responde ao erro e carregar o ecrã num instante.
pode parecer que o botão de energia no menu inicial é inacessível quando o erro ocorre. Seguindo os passos mencionados abaixo, poderá reiniciar facilmente o seu sistema:
- Carregue em Ctrl+Alt+Del. O ecrã de segurança do Windows vai abrir.
- No canto inferior direito da tela, clique no Ícone de Energia.
- Fora das opções disponíveis, selecione Reiniciar.
dê algum tempo ao seu PC para reiniciar. Verifique o erro. Se o erro não desaparecer, não se preocupe. Leia mais para mais alternativas.facto rápido #1: O Ctrl + Alt+Del coletivamente também são referidos como”chaves de segurança”.
mude o estado de conexão de rede
assim como você tem dois modos de rede em seu smartphone; modo celular e modo avião, existem dois modos em um PC/laptop também. Em condições normais, você pode acessar e comutar os modos, acessando a barra de notificação na parte inferior direita de um desktop Windows 10. Mas se você está preso com as configurações personalizadas não respondendo erro, você pode ter que fazer isso ao contrário.
- introduza no ecrã de segurança do Windows carregando em Ctrl+Alt+Del.
- carregue no símbolo do ecrã no canto inferior direito do seu ecrã.clique no Modo Avião. Liga-o. O objetivo aqui é mudar entre o estado da rede.
- assine fora da sua sessão actual usando a opção no centro do seu ecrã. Faça login e verifique se o desktop está de volta.
Se a emissão se mantiver, tente o método indicado abaixo.
Quick Fact # 2: Existe uma funcionalidade chamada Hotspot Móvel no Windows 10. Ele permite que você compartilhe sua internet enquanto ainda está em uma conexão Wi-Fi.
reiniciar o Windows Explorer
como discutido anteriormente neste artigo, o erro surge quando o Windows Explorer falha em funcionar corretamente. É ou congelado ou não arranca corretamente, resultando na tela preta. Mas, há uma maneira de reiniciá-lo manualmente. E é isso que vamos fazer para resolver isto.
- Carregue em Ctrl+Alt+Del no seu ecrã, introduza no ecrã de segurança.
- do menu que aparece no centro, seleccione o Gestor de Tarefas.
- a janela do Gestor de Tarefas iria abrir. Sob a página processos, procure pelo Windows Explorer. Uma vez encontrado, carregue com o botão direito e seleccione Reiniciar no menu.
Nota: Se o Gestor de Tarefas abrir no modo de antevisão, carregue em mais detalhes no canto inferior esquerdo da janela para aceder a todos os processos.
Se reiniciar simplesmente não fazer o truque:
- botão Direito do mouse no Windows Explorer sob a guia Processos, e selecione Finalizar Tarefa.
- Depois disso, carregue no Menu ficheiro no canto superior esquerdo e seleccione “Executar uma nova tarefa”.
- Type ” Explorer “in the window that appears, and check”Create this task with administrative privileges”.clique em OK.
deve ter o seu ambiente de trabalho de volta imediatamente. Reinicie para ver se as questões ainda persistem. Espero que as coisas já estejam a funcionar. De alguma forma, se as configurações personalizadas que não respondem erro aparecer novamente, temos mais algumas maneiras de tentar.facto rápido # 3: O Gerenciador de tarefas em um dispositivo Windows é capaz de mostrar as estatísticas em tempo real do seu sistema. Abra o Gestor de Tarefas como indicado acima e vá a página de desempenho. Ele mostra detalhes de uso da CPU, GPU, Wi-Fi, memória e unidades de disco.
usando o comando Scannow (SFC) para verificar manualmente os ficheiros corrompidos do sistema
Antes de ser desenvolvida uma interface gráfica do utilizador, os computadores utilizados para trabalhar numa interface baseada em texto. As operações foram limitadas à execução de comandos. Pode-se fazer isso também em computadores modernos, usando Prompt de comando. Agora, uma vez que você não pode acessar o seu Menu Iniciar, ou o comando Windows Run, você teria que abri-lo usando o Gerenciador de Tarefas.
assim como um software antivírus, o comando ScanNow procura por arquivos quebrados ou corruptos em seu sistema que podem estar causando o erro e substitui-los por novos. Isto pode demorar algum tempo, por isso tem paciência. Siga os passos dados abaixo.
- Carregue em Ctrl+Alt + Del e abra o Gestor de Tarefas do ecrã de segurança do Windows.
- no canto superior esquerdo, vá para o ficheiro e carregue em Nova Tarefa.
- Digite “cmd” na caixa de diálogo que aparece. Não se esqueça de assinalar a opção “Criar isto com privilégios administrativos”. clicar.
- A linha de comandos abre antes de si. Digite o seguinte: sfc /scannow
- Pressione Enter.
- o sistema agora começa a procurar por quaisquer arquivos corrompidos. Espera até acabar.
- Uma vez executado o comando, volte ao ecrã de segurança carregando em Ctrl+Alt+Del e reinicie o seu sistema para verificar se ainda lhe mostra a configuração personalizada que não responde à mensagem.se isto também não funcionar, temos uma última moeda no banco.
facto rápido #4: a linha de comandos é muito mais capaz do que parece. Usando os comandos certos, você pode ser capaz de desligar outro PC conectado ao seu através de Bluetooth, ou até mesmo uma conexão LAN.
apague uma atualização instalada
Se a questão surgiu após ter instalado uma atualização no seu PC, é provável que seja a atualização que é responsável por ela. O Windows mantém o registo de actualizações na forma de chaves. Juntos, eles são armazenados em uma lista chamada registro.
apagar uma actualização, ou simplesmente apagar a sua chave pode restaurar a sua máquina. Você teria que acessá-lo usando o Gerenciador de Tarefas.Aviso: siga os passos com precisão. Apagar o ficheiro errado pode aumentar os seus problemas.
- abra o Gestor de Tarefas.
- Go to File, and then click on “Run new task”.
- Type “regedit” in the dialogue box, check the box below for administrative permissions, and click OK.
- O Editor do Registro será aberto. Navegar pelas pastas usando a seta ao lado delas. Clique na seta para “HKEY_LOCAL_MACHINE”, em seguida, para”SOFTWARE”. Pesquisar e clicar em” Microsoft “seguido de” configuração ativa “e, por último, em”componentes instalados”.
- Não seria uma lista de pastas. Procure o seguinte:
{89820200-ECBD-11cf-8B85-00AA005B4340} - sob esta pasta, Procure por “predefinição”, com o valor”Windows Desktop Update”. Selecione-o e excluir é usando o clique direito. Clique em Sim na janela de confirmação.
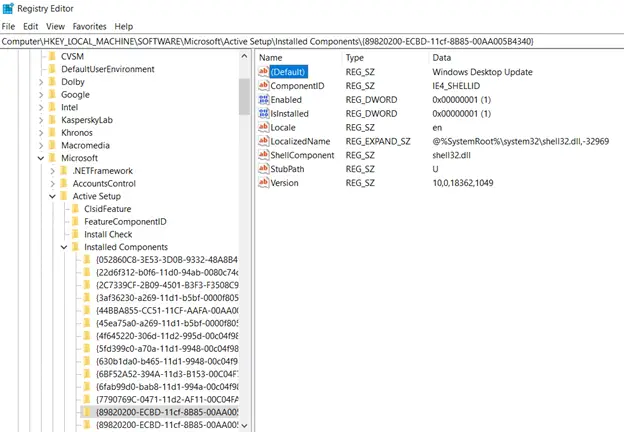
- uma Vez feito, volte para a Tela de Segurança, pressionando Ctrl+Alt+Del, e reinicie seu sistema. Seu desktop deve restaurar ao normal.